| Problem 1 |
| Design a calculator to add two numbers as shown in the figure. If you are using Microsoft Visual Studio 2017 use the steps below. If you are using Microsoft Visual Studio, the New project dialog opens when you open Microsoft Visual Studio. Diseñe una calculadora para sumar dos números como se muestra en la figura. Si usted está usando Microsoft Visual Studio use los pasos mostrados debajo. Si usted está usando Microsoft Visual Studio, el diálogo de Nuevo Proyecto se abre cuando se abre Microsoft Visual Studio. |
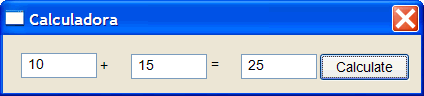
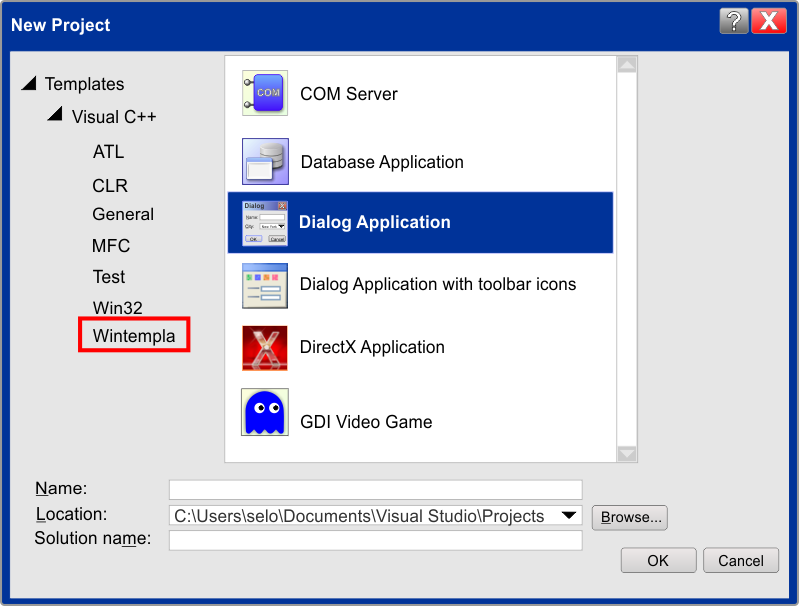
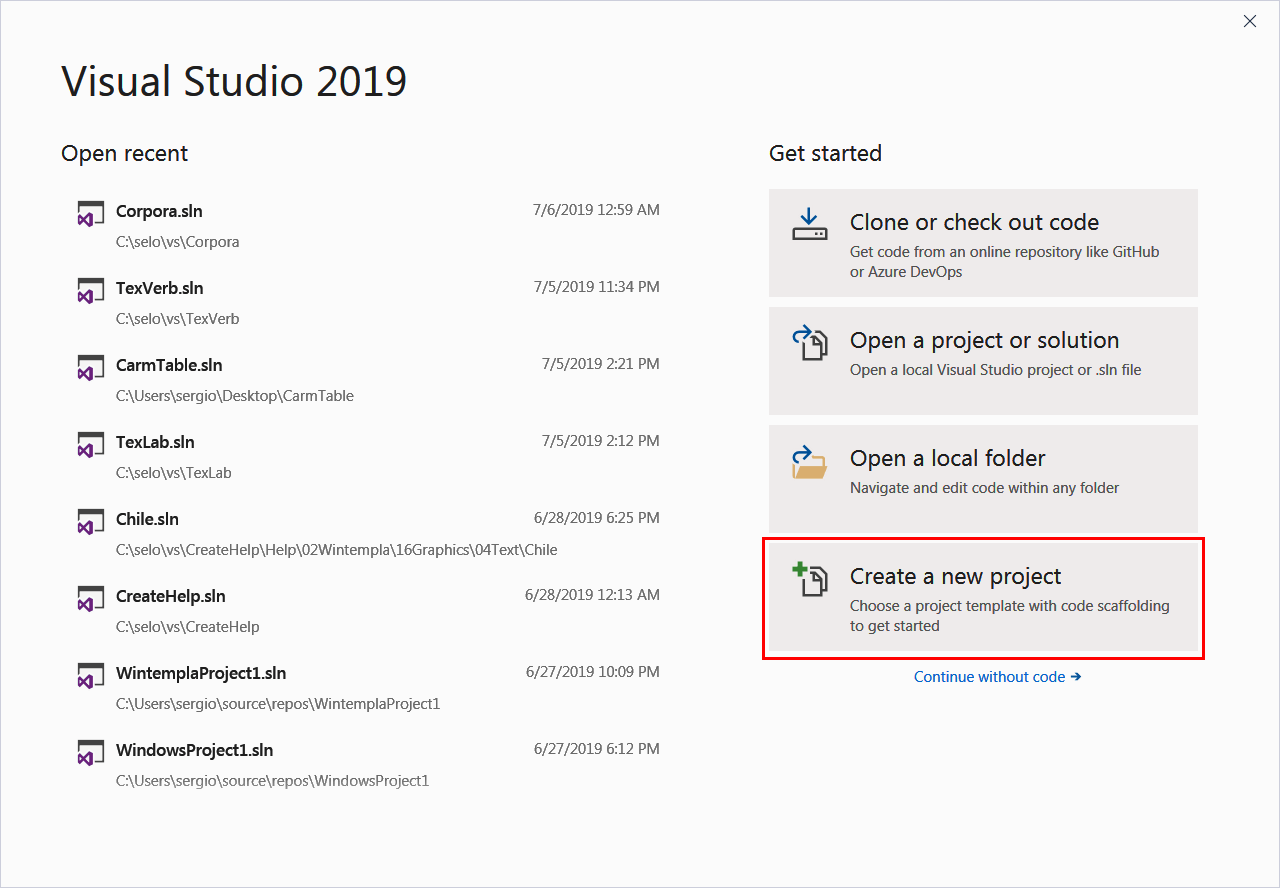
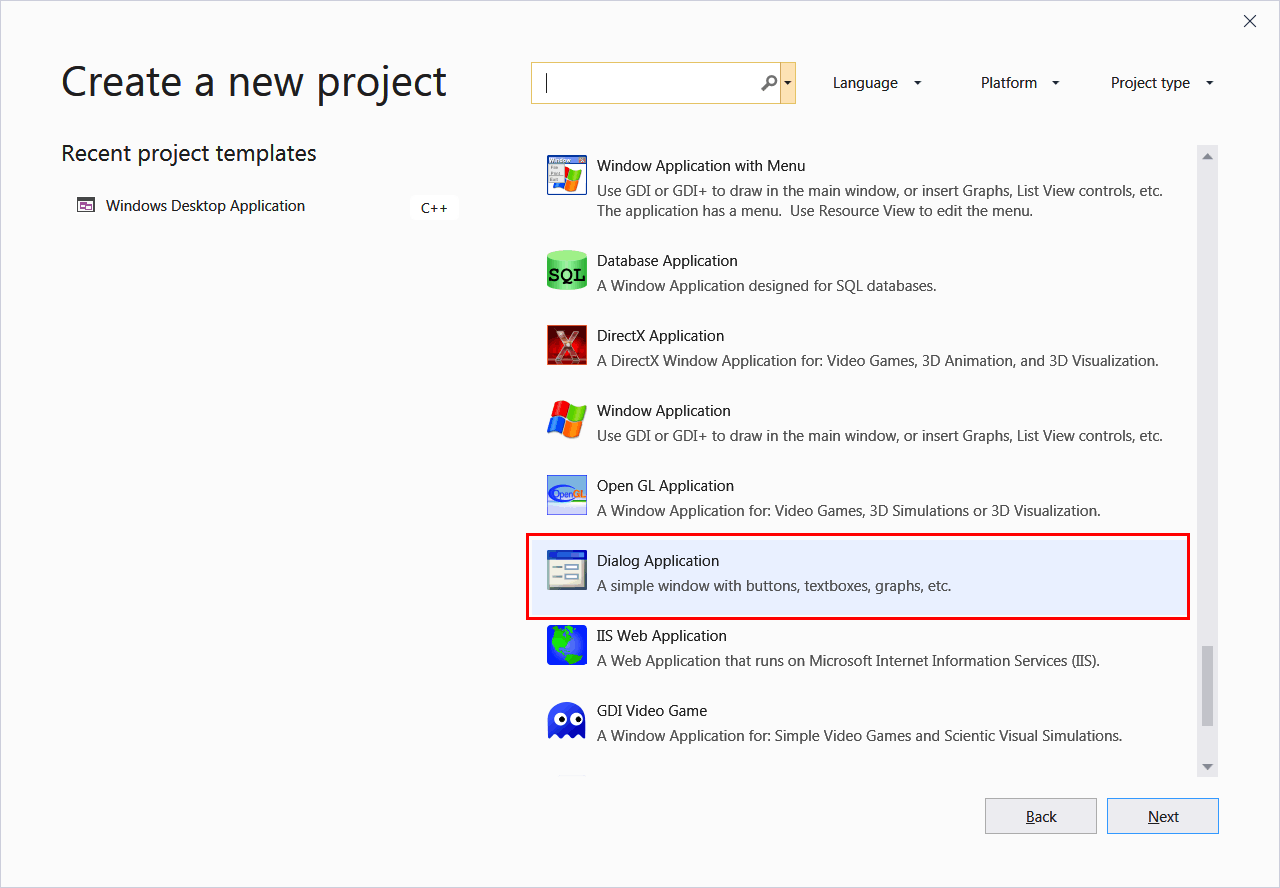
| Step 1. Create the proyect in Microsoft Visual Studio 2017. |
|
HRESULT: 0x80041FE2 |
| If you get "Exception HRESULT: 0x80041FE2" when creating a Wintempla project, it means that Visual C++ is not installed. You need to modify your Microsoft Visual Studio installation to add Visual C++. Use the Control Panel > Programs and Characteristics > Select Microsoft Visual Studio and change the installation to add the Language Visual C++. Si usted obtiene "Exception HRESULT: 0x80041FE2" al crear un proyecto de Wintempla, esto quiere decir que Visual C++ no está instalado. Usted necesita modificar la instalación de Microsoft Visual Studio para agregar Visual C++. Use el Panel de Control > Programas y sus Caracteristicas > Seleccione Microsoft Visual Studio y modifique la instalación para agregar el Lenguaje Visual C++. |
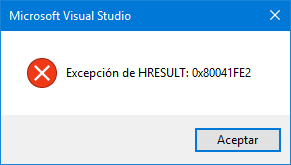
| Step 2. Edit the Graphic User Interface (GUI). |
|
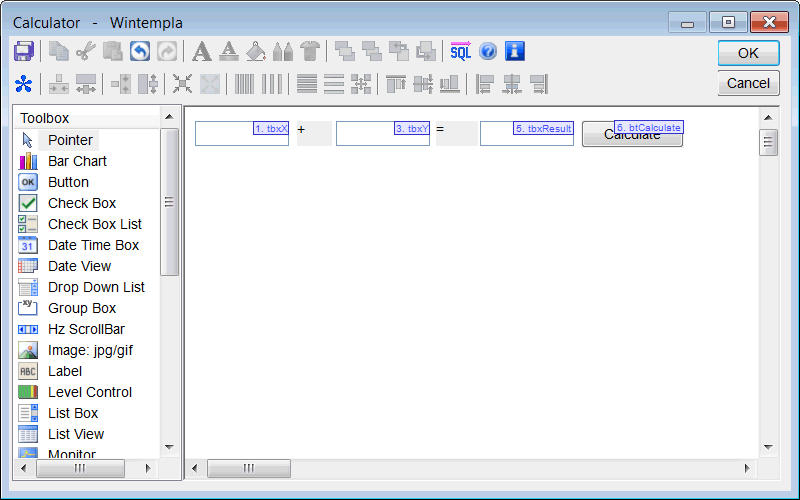
| Step 3. Write the code. |
Escriba el código.
|
| Calculator.cpp |
| #include "stdafx.h" //________________________________________ Calculator.cpp #include "Calculator.h" int APIENTRY wWinMain(HINSTANCE hInstance, HINSTANCE , LPTSTR cmdLine, int cmdShow){ Calculator app; return app.BeginDialog(IDI_Calculator, hInstance); } void Calculator::Window_Open(Win::Event& e) { } void Calculator::btCalculate_Click(Win::Event& e) { const double x = tbxX.DoubleValue; const double y = tbxY.DoubleValue; const double result = x+y; tbxResult.DoubleValue = result; } |
| Step 4. Run the program. |
| On the menu: Debug > Start Debugging Corra el programa. En el menú: Debug > Start Debugging |
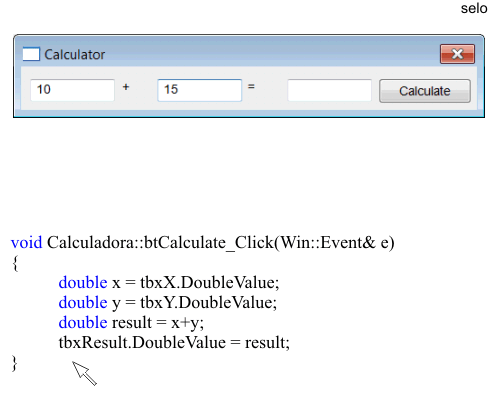
Microsoft Visual Studio assistance |
| While typing Microsoft Visual Studio provides suggestions to reduce the typing; you can press Enter at any moment to accept the suggestion. The figure below shows some of the symbols used for Microsoft Visual Studio. Mientras se escribe Microsoft Visual Studio proporciona sugerencias para reducir lo que el usuario escribe; usted puede presionar Enter en cualquier momento para aceptar la sugerencia. La figura de abajo muestra algunos de los símbolos usados por Microsoft Visual Studio. |
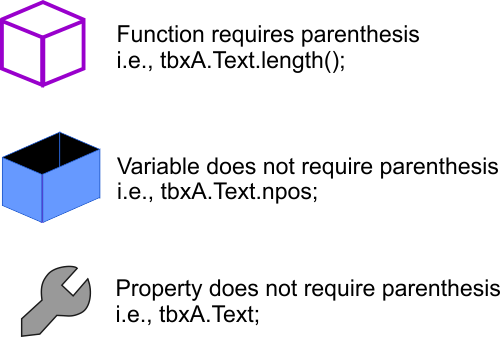
Microsoft Windows XP |
For a program created in Microsoft Visual Studio can run in Microsoft Windows XP, you need to:
Para que un programa creado en Microsoft Visual Studio pueda correr en Microsoft Windows XP, usted necesita:
|